应用编辑器
场景应用编辑器
进入应用后,应用编辑器位置界面右上角及场景底部,如图:
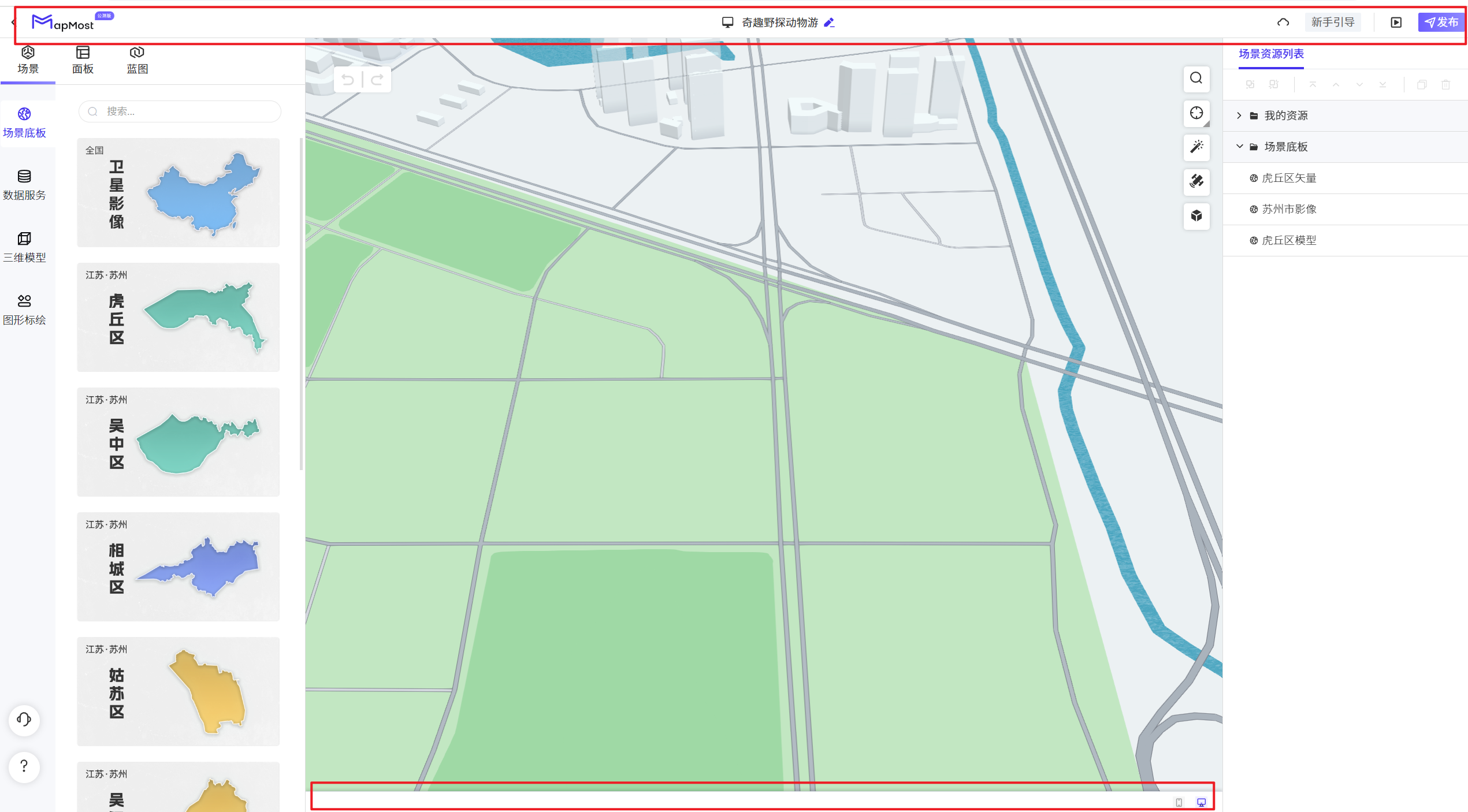
| 序号 | 图标 | 功能描述 |
|---|---|---|
| 1 |  | 场景应用类型标识:  手机端应用; 手机端应用; PC端应用。 PC端应用。 |
| 2 |  | 鼠标放置选中后,编辑修改应用标题 |
| 3 |  | 执行保存应用操作 |
| 4 | 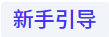 | 新手引导页 |
| 5 |  | 预览应用操作 |
| 6 |  | 执行发布应用操作 |
| 7 |  | 移动或者PC应用视窗状态 |
应用场景名称
点击 ,修改编辑应用场景名称;
,修改编辑应用场景名称;
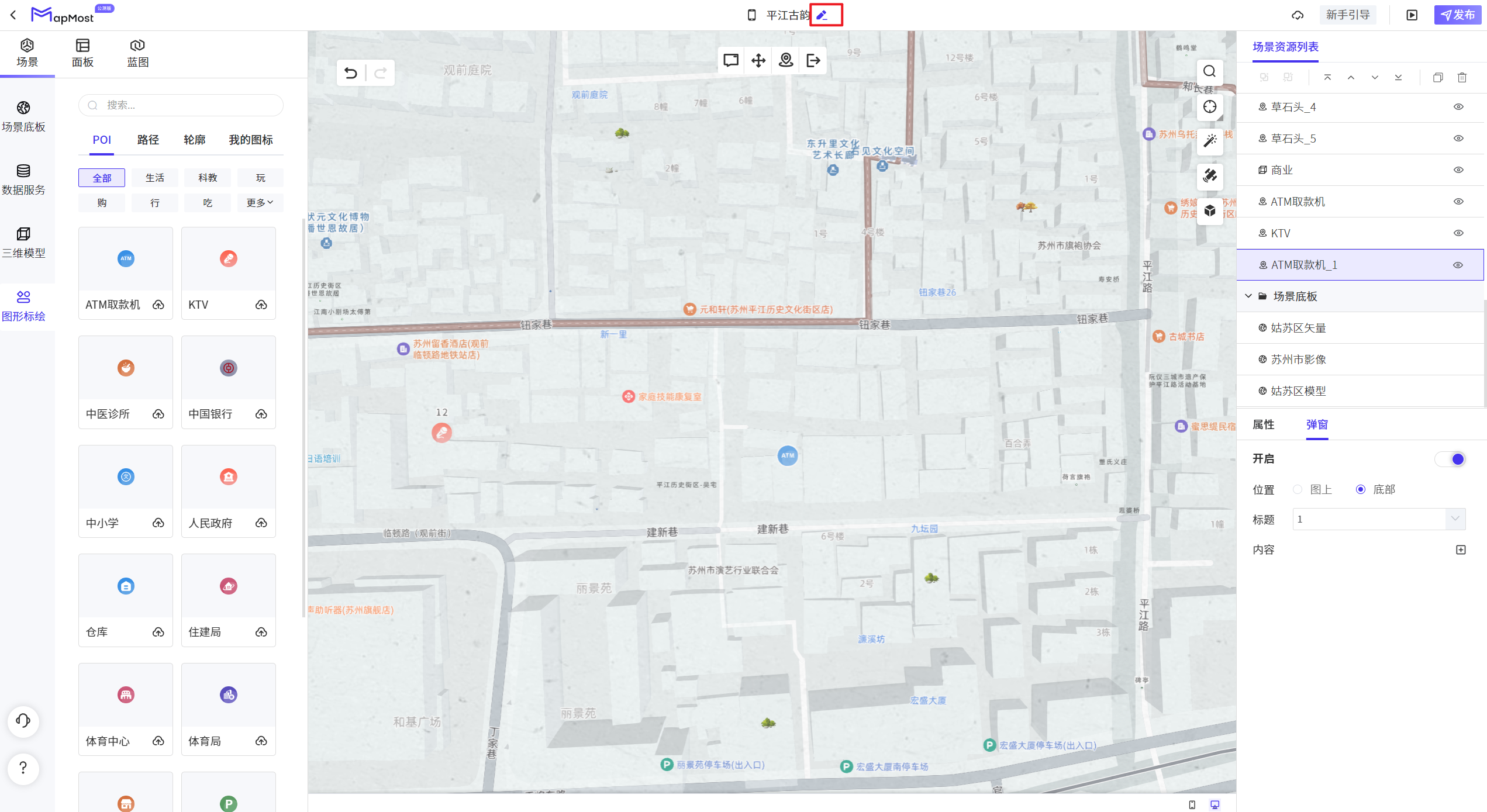
保存
用户进行编辑后,点击 执行保存操作。同时系统按照时间间隔3秒自动保存操作,降低忘记保存而丢失数据的风险。
执行保存操作。同时系统按照时间间隔3秒自动保存操作,降低忘记保存而丢失数据的风险。
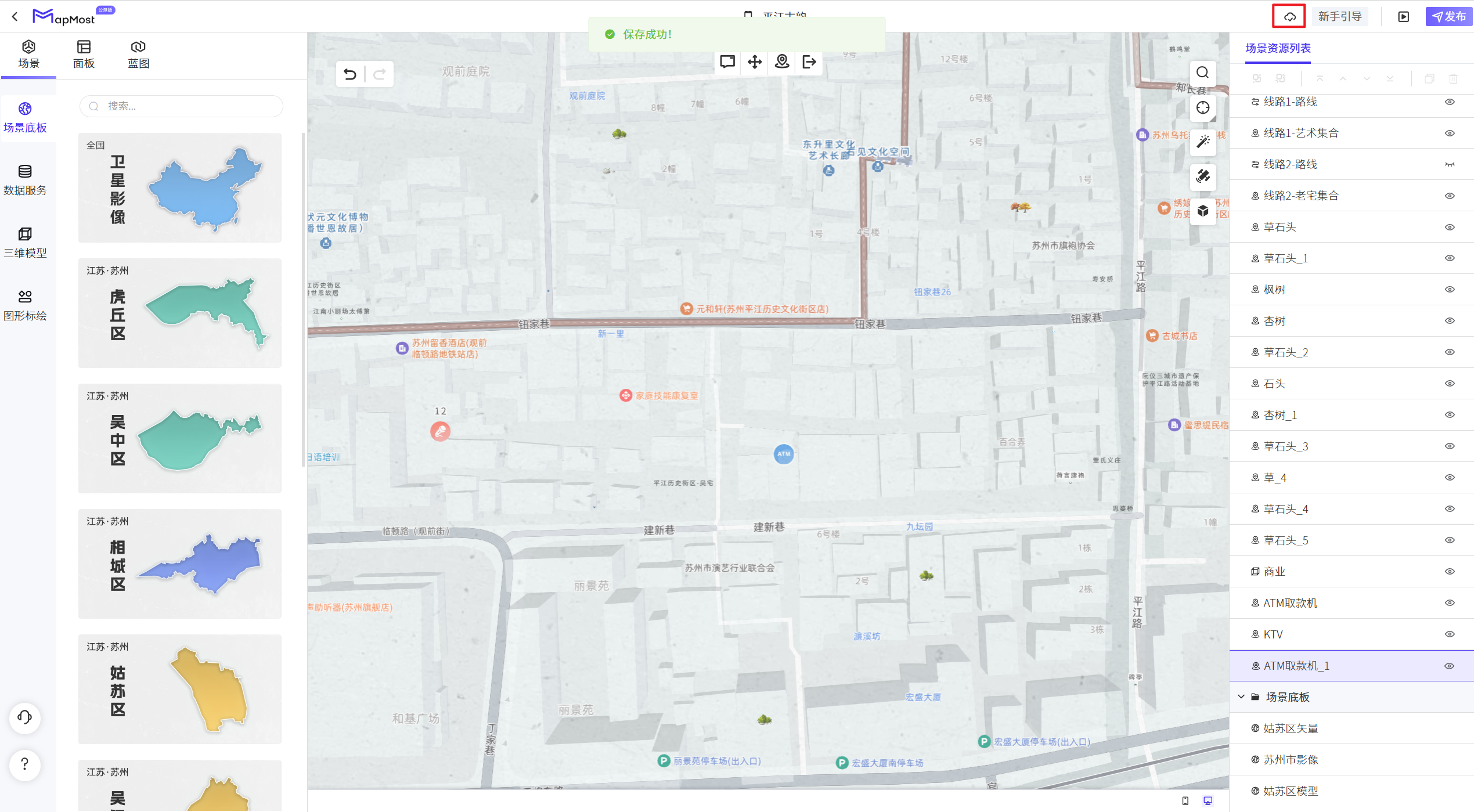
新手指引
新手帮助工具,点击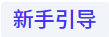 ,弹出新手引导页,帮助新手用户快速使用产品;
,弹出新手引导页,帮助新手用户快速使用产品;
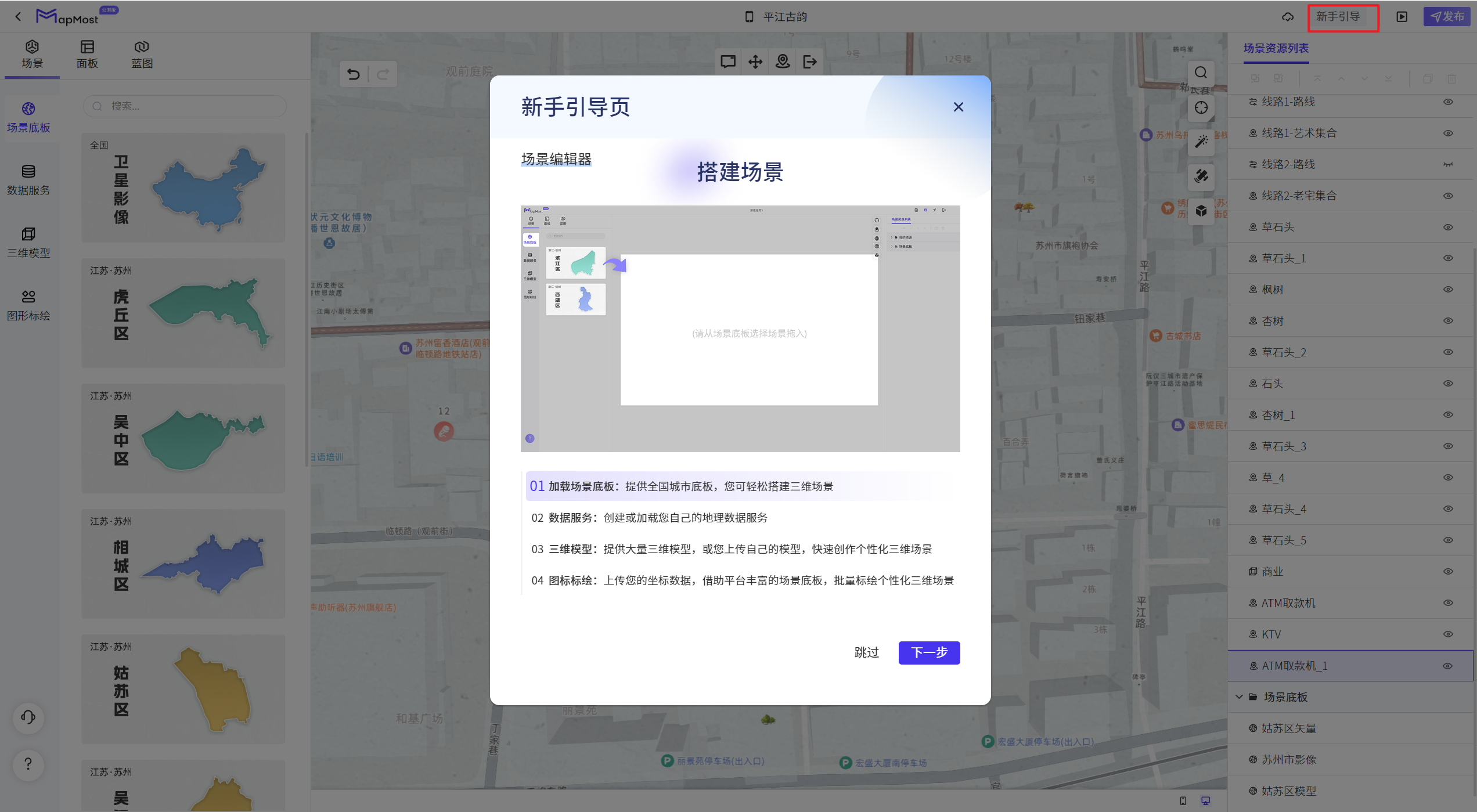
预览
点击 ,预览展示配置的应用场景效果,帮助用户更好地了解配置选项对最终呈现的场景效果影响。
,预览展示配置的应用场景效果,帮助用户更好地了解配置选项对最终呈现的场景效果影响。
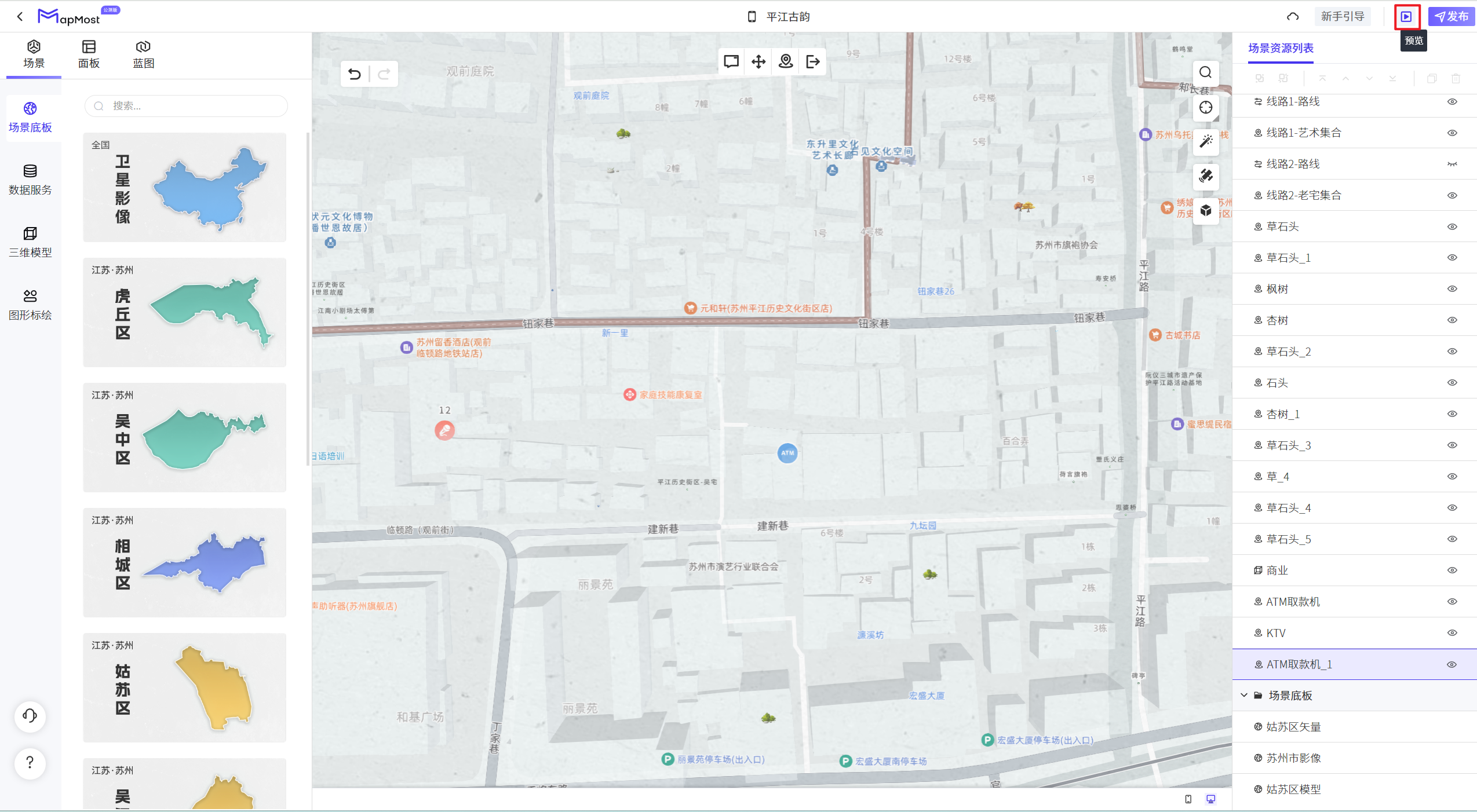
发布与分享
支持应用场景发布后,并将发布的场景分享给其他人,发布后的应用在【应用发布】中的【我的发布】发应用场景列表中。
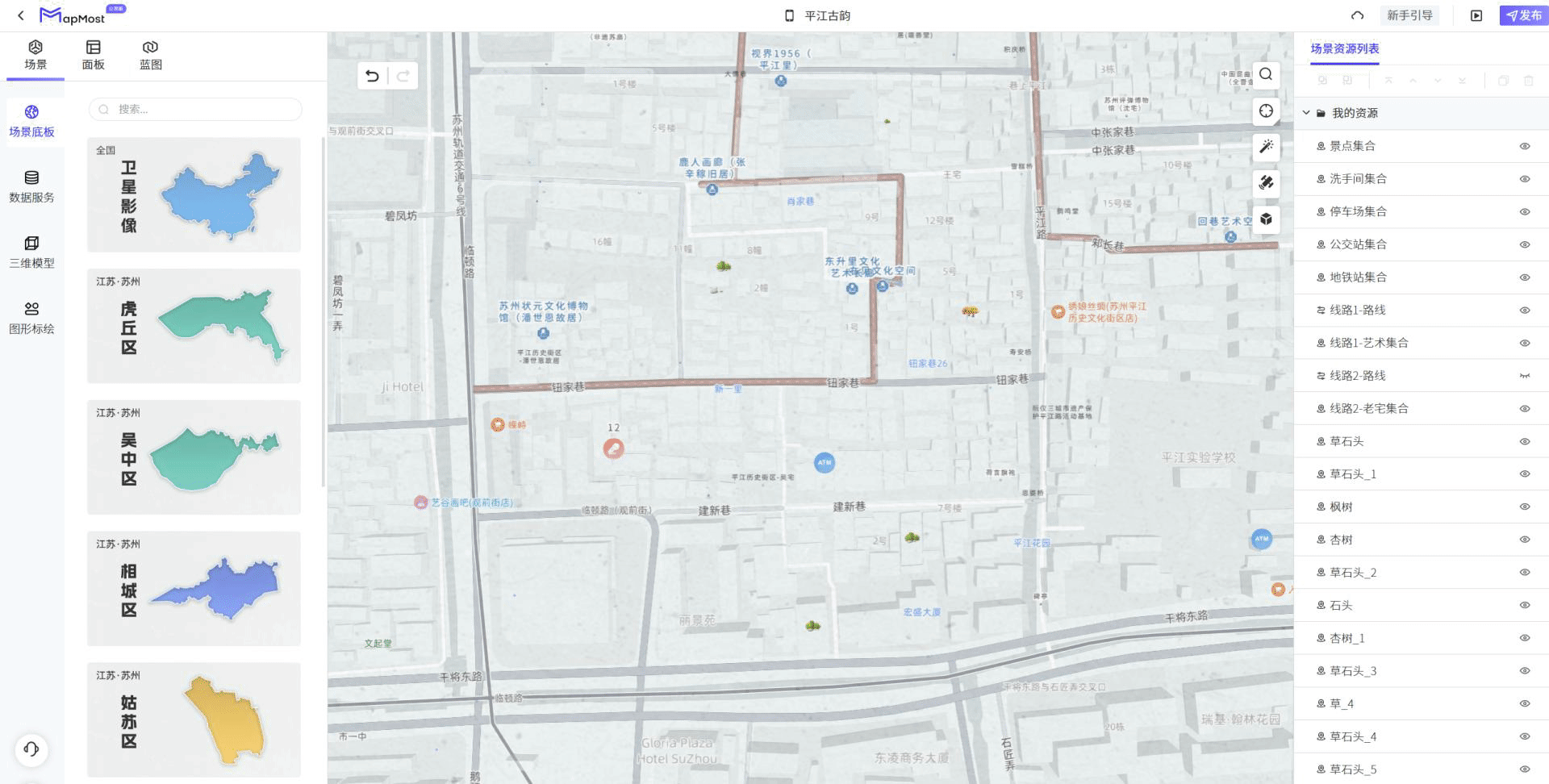
- 发布
点击 发布场景,填写发布案例名称信息,点击【确认】检查发布配置信息后,发布应用成功;
发布场景,填写发布案例名称信息,点击【确认】检查发布配置信息后,发布应用成功;
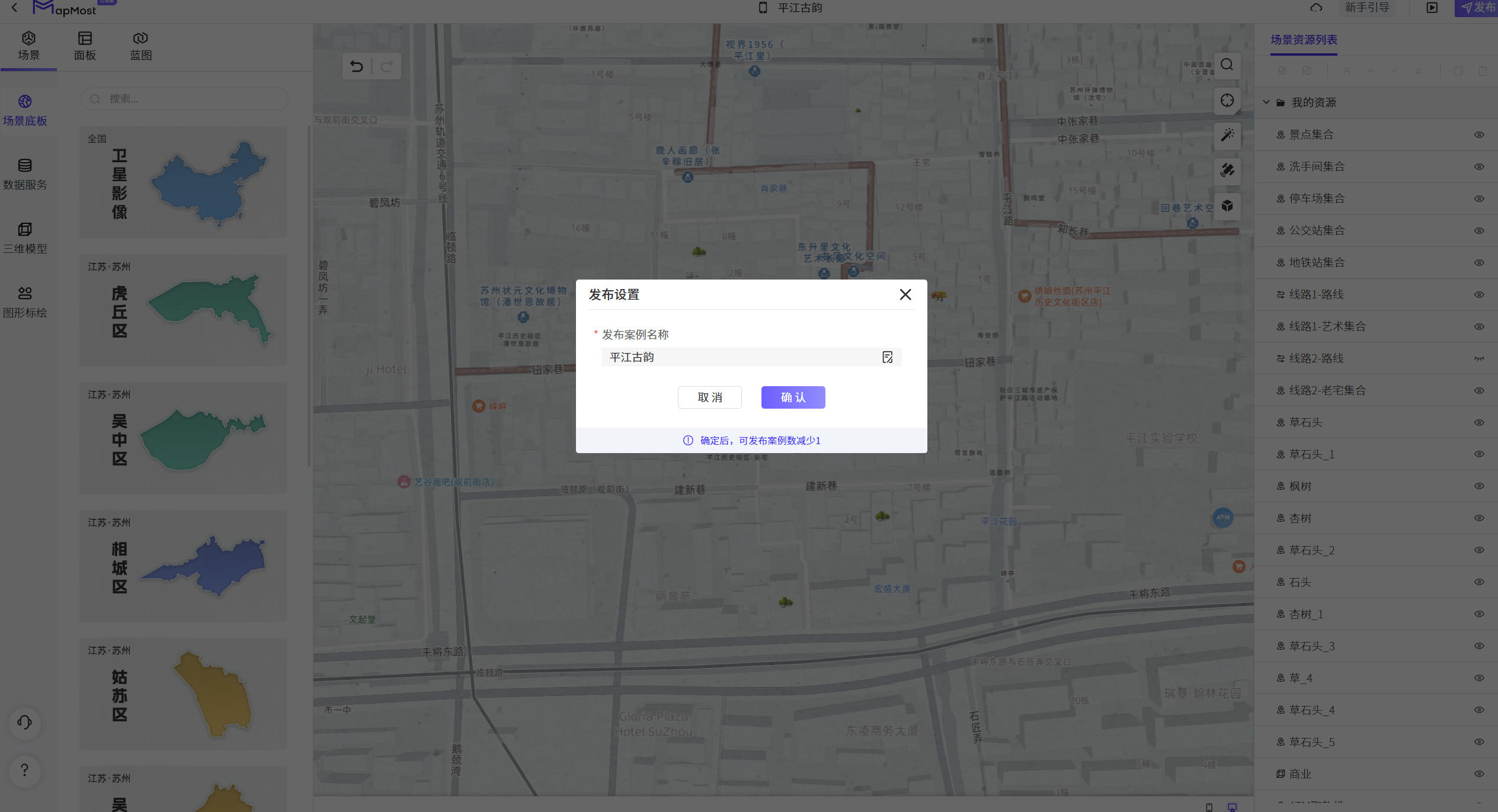
- 分享
点击【分享】,分享给其他用户。
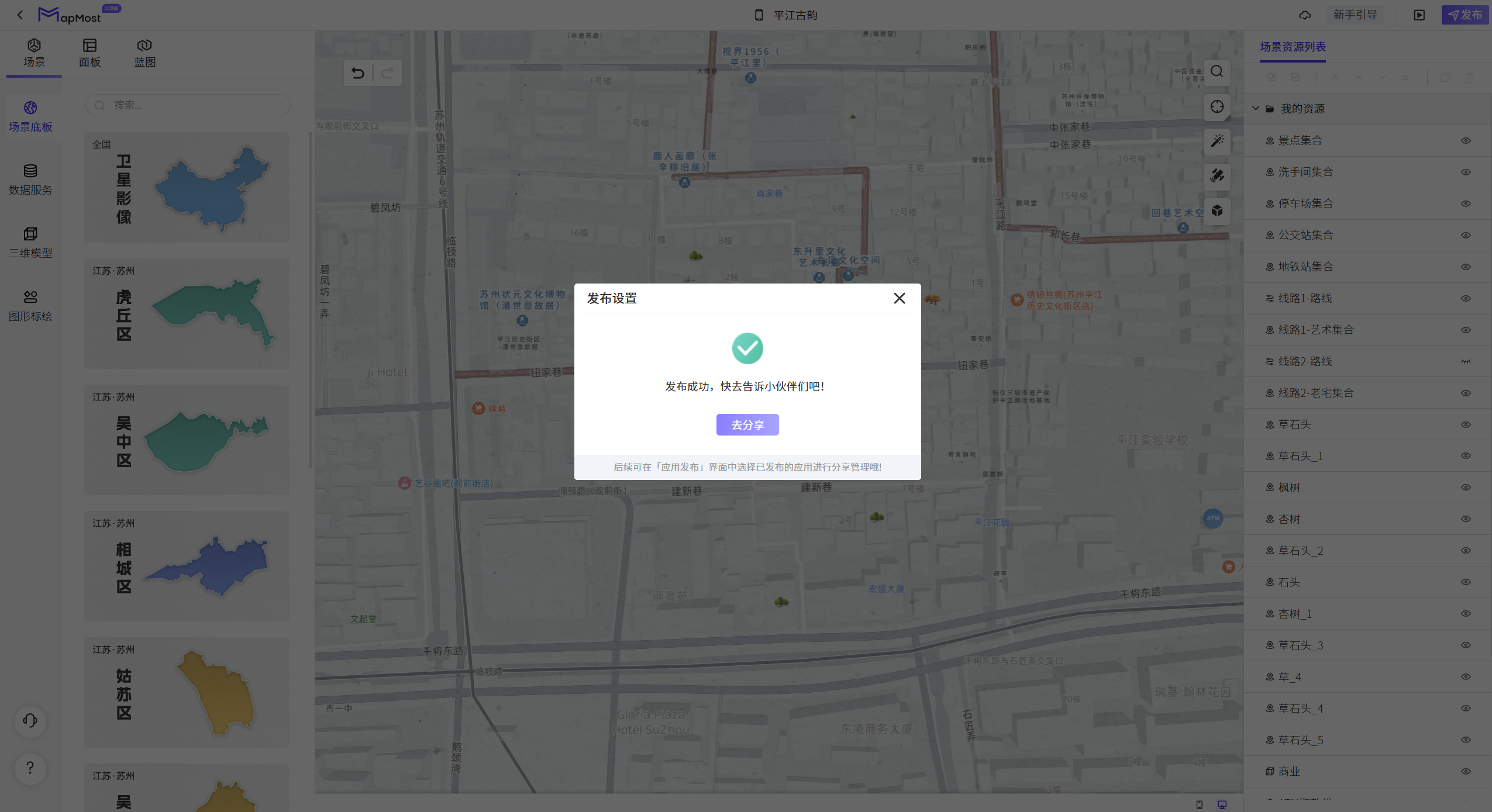
添加分享人,点击【+】,通过手机号添加需要分享用户,分享用户即可通过链接访问分享的应用场景,分享链接有效期默认7天。
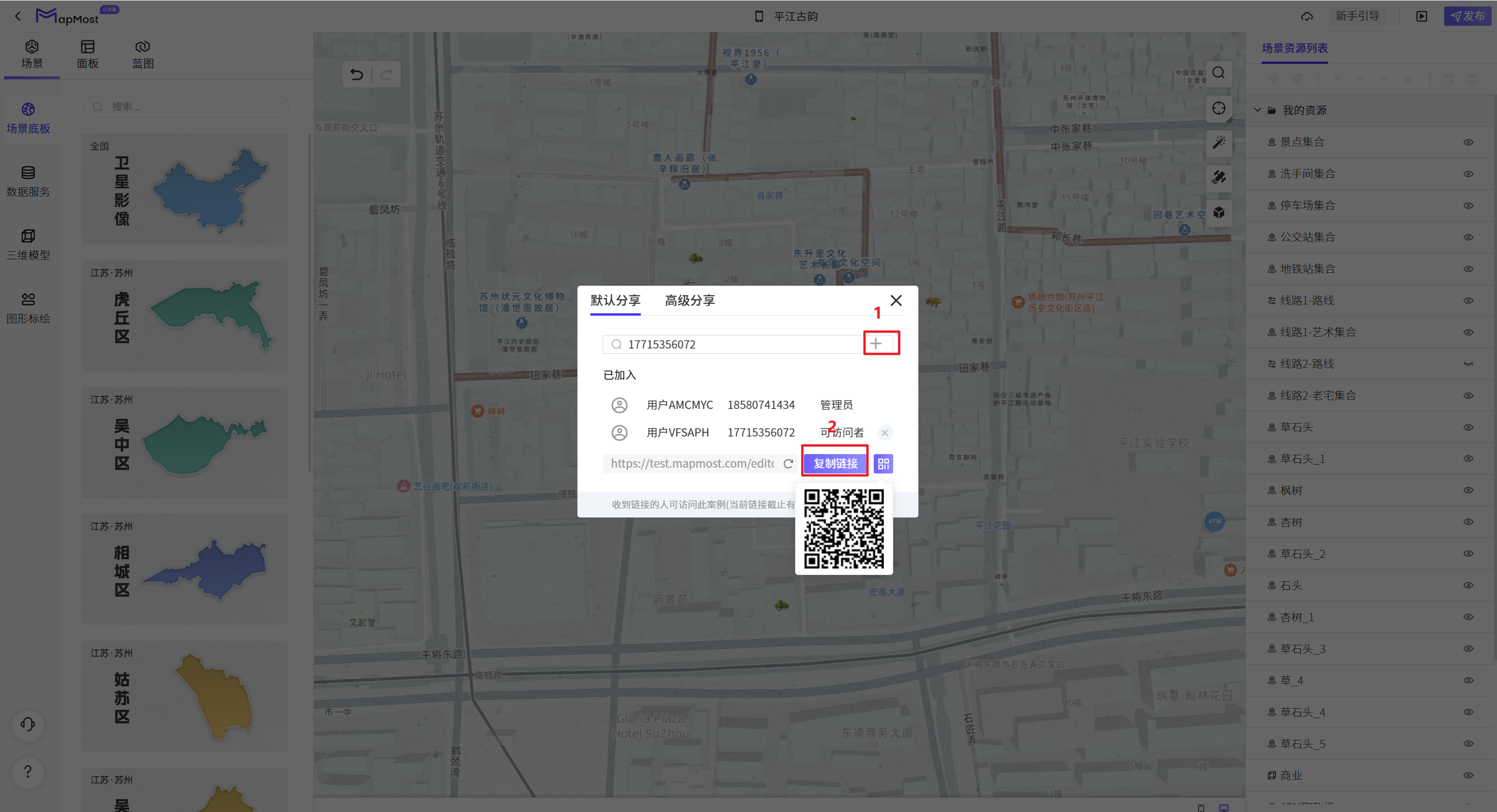
注:
分享者设置删除分享用户后,则删除用户不能访问该分享的应用场景。
分享者刷新分享链接后,则旧链接失效。
PC端分享访问:
添加分享用户电话号码,通过链接分享给其他用户访问
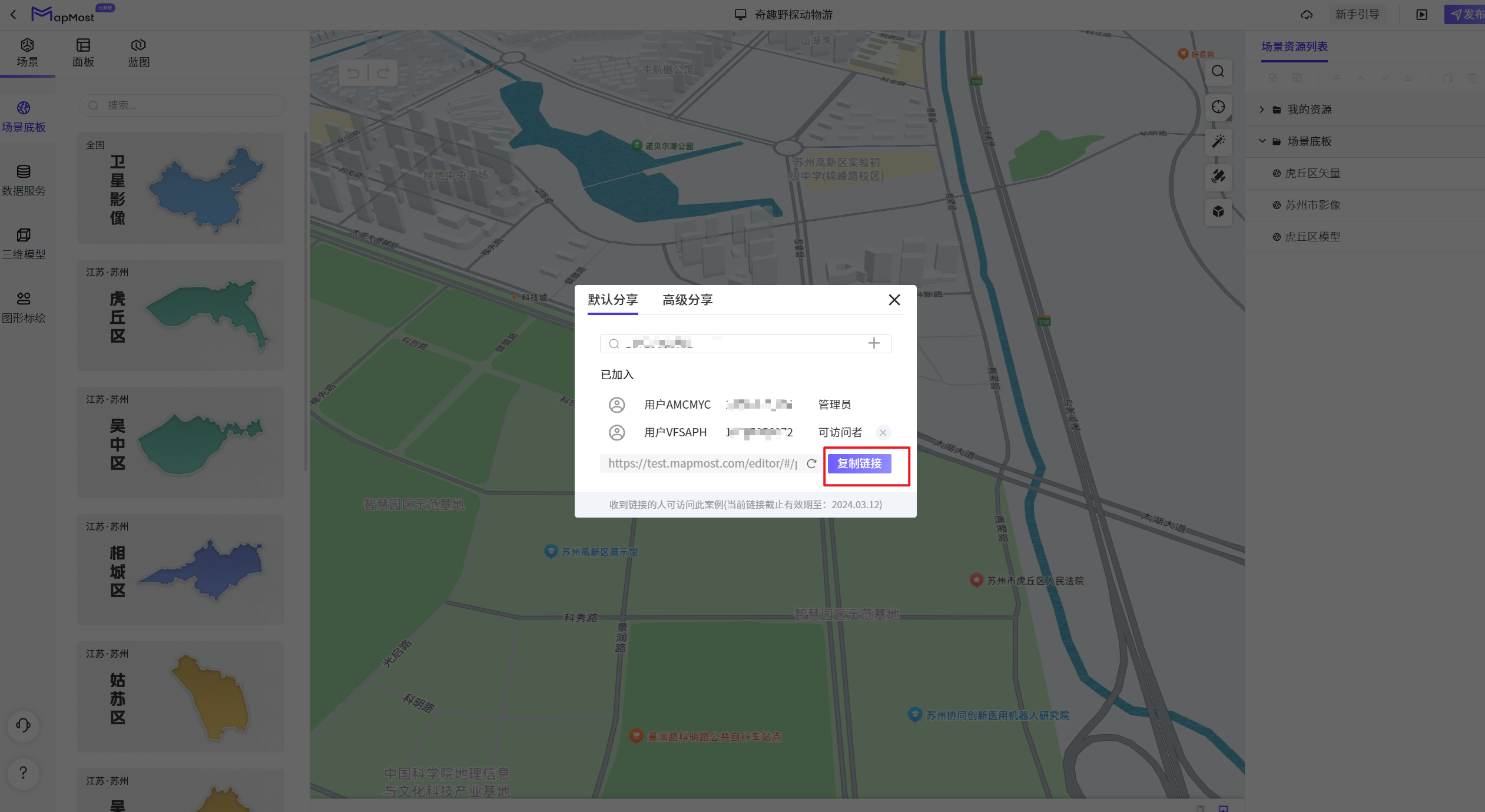
移动端分享访问:
添加分享用户电话号码,通过链接或者二维码分享给其他用户访问
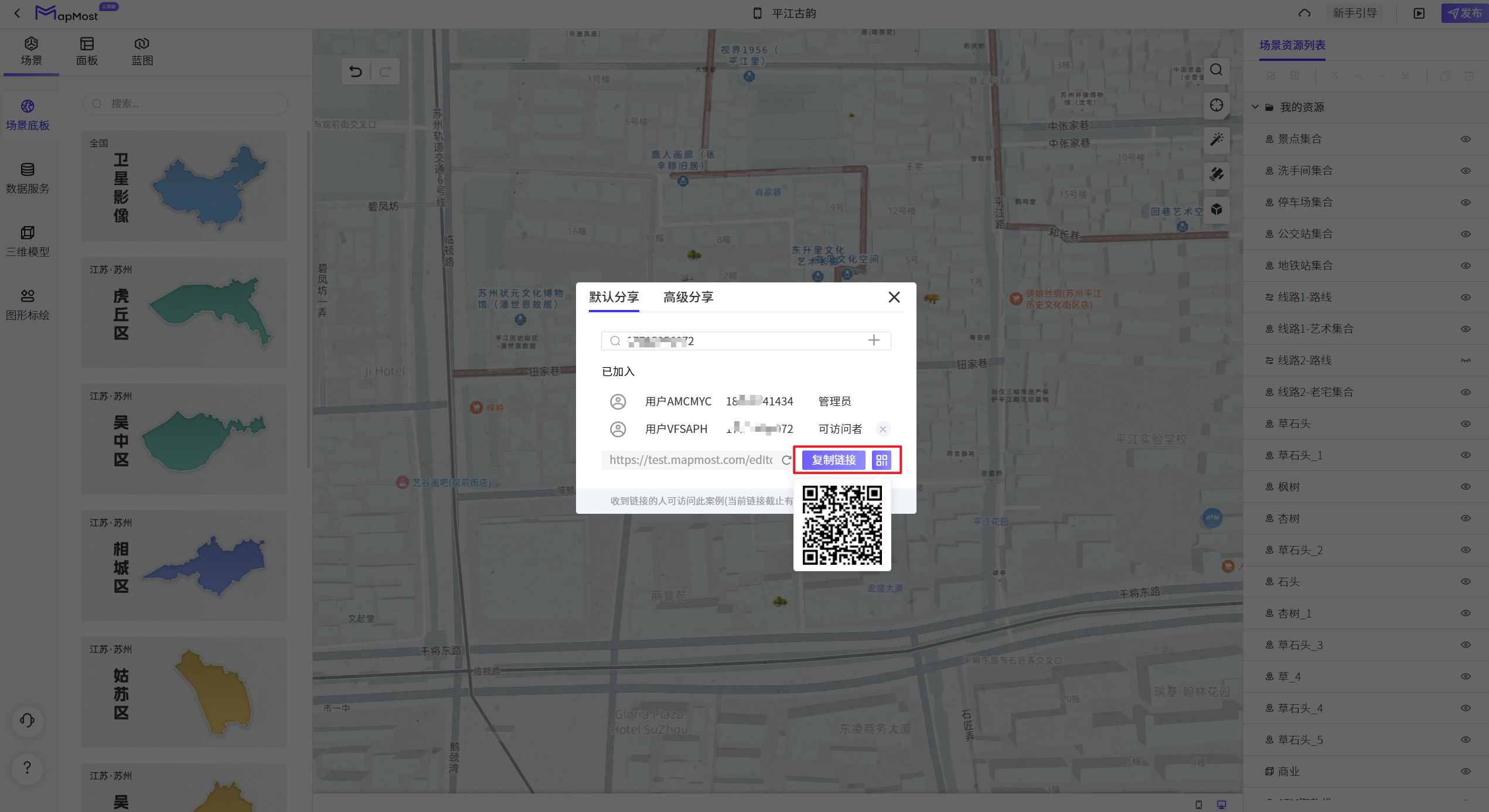
微信扫描二维码,访问分享创作的应用 ,点击 ,生成海报.
,生成海报.
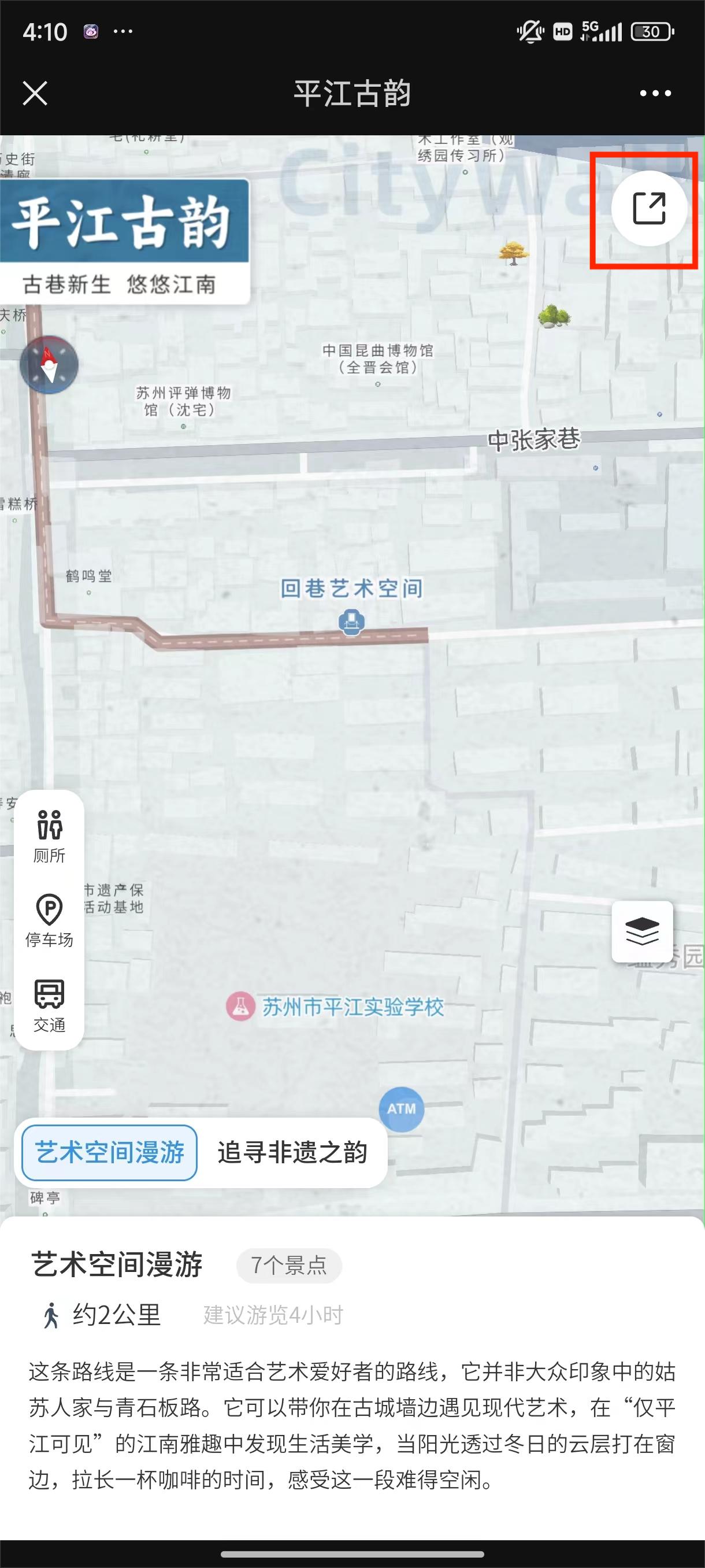
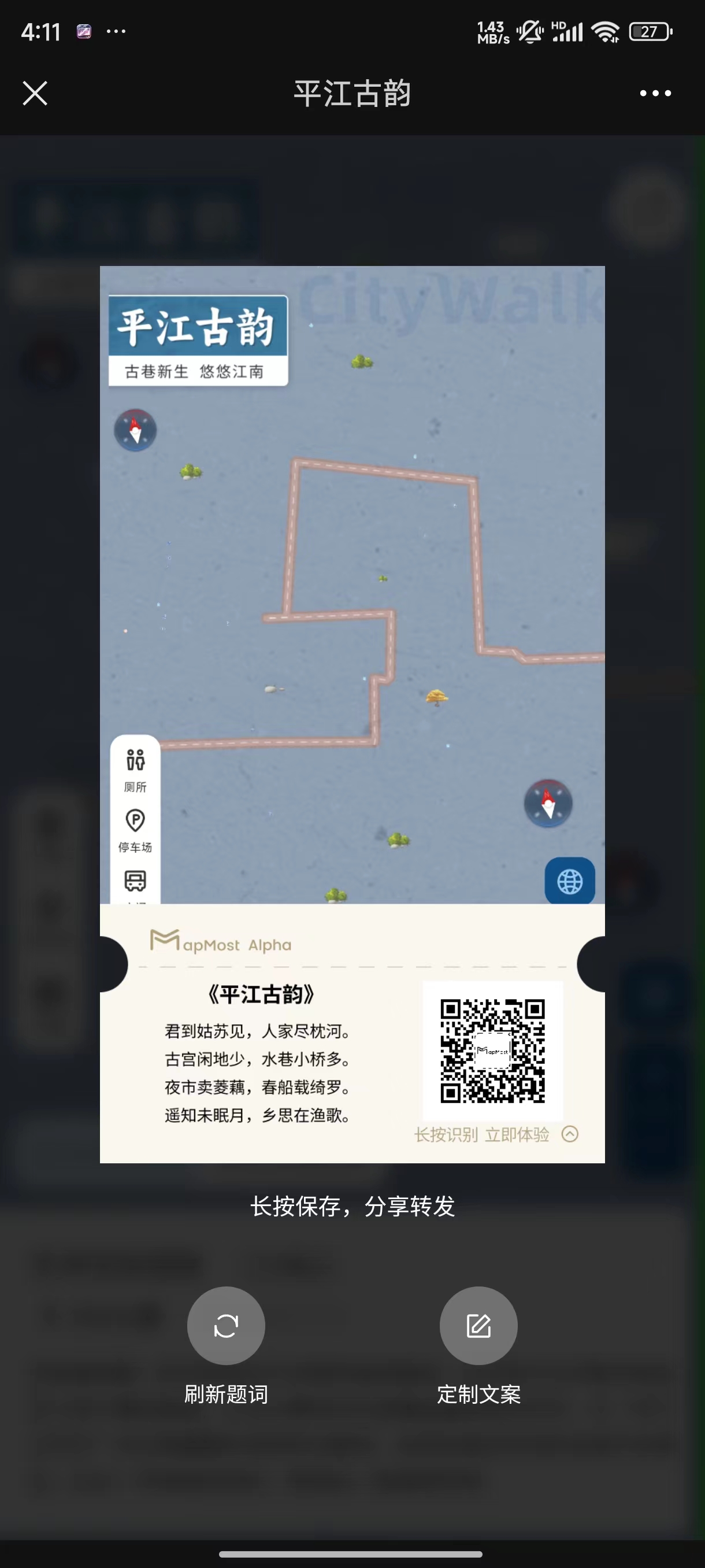
点击 ,刷新更换海报题词.点击
,刷新更换海报题词.点击 ,自定义编辑文案.支持保存图片,通过朋友圈等方式分享场景应用案例。
,自定义编辑文案.支持保存图片,通过朋友圈等方式分享场景应用案例。
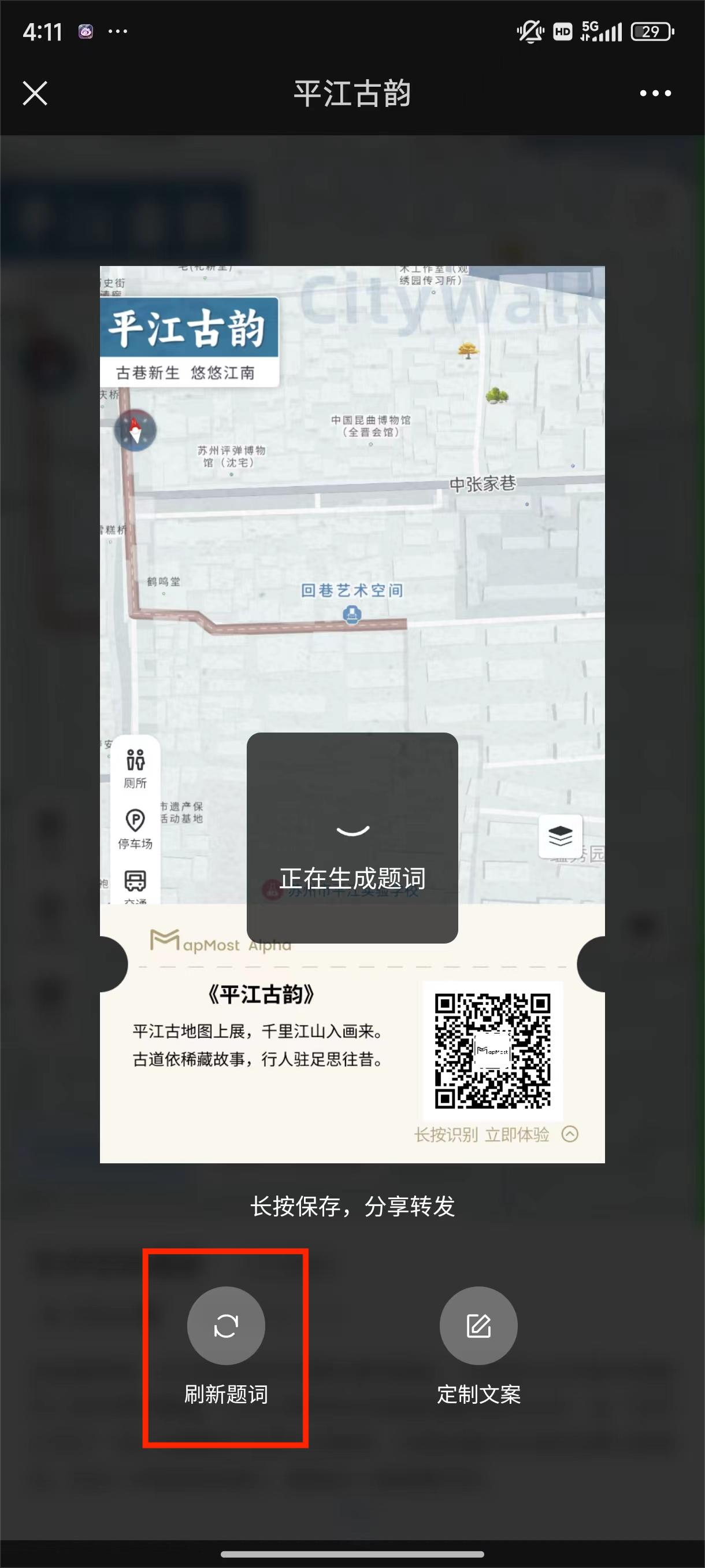
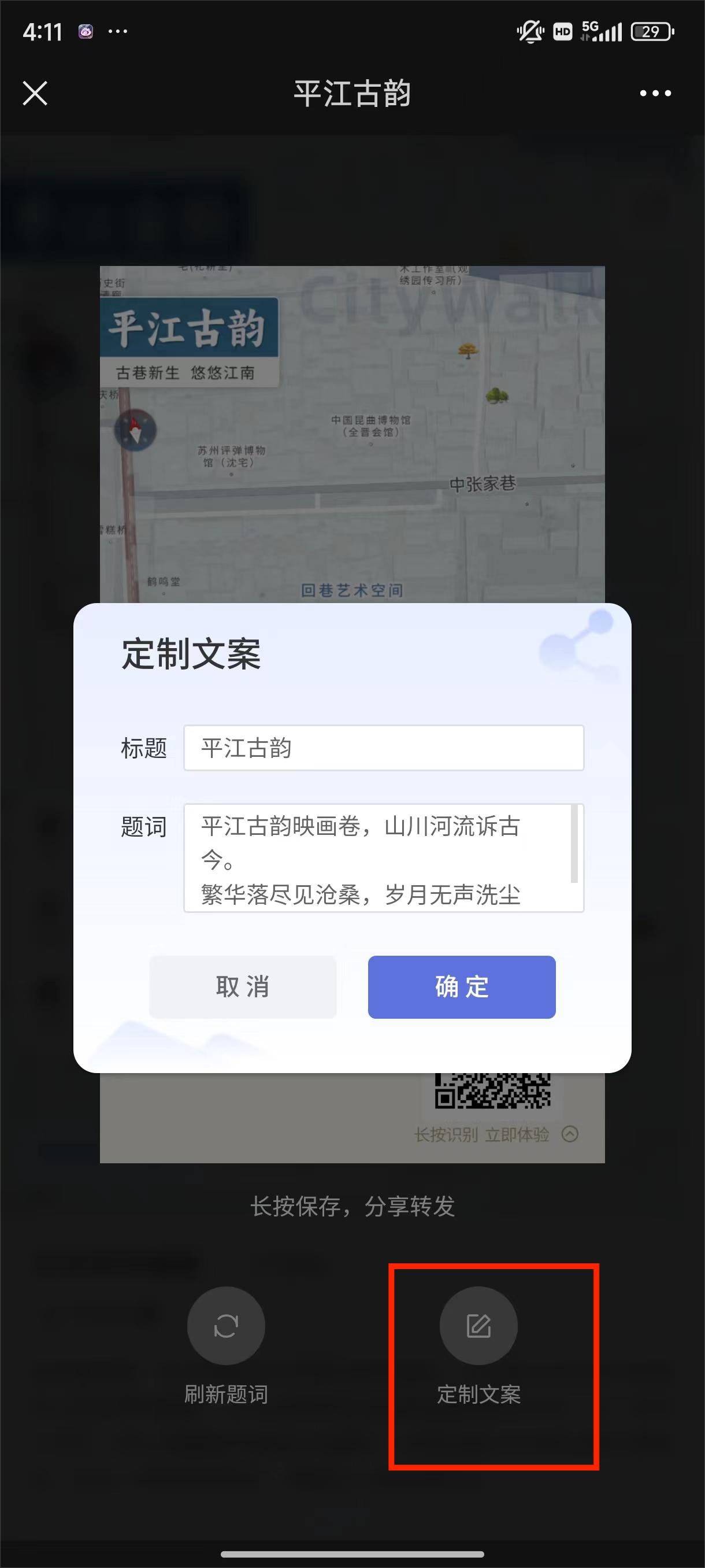
状态栏
状态栏:应用视窗展示状态.

 :移动或PC端视图窗正常状态;
:移动或PC端视图窗正常状态;

 :移动或PC端视图窗激活状态。
:移动或PC端视图窗激活状态。
 :移动端禁用状态;
:移动端禁用状态;